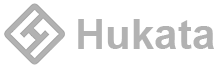Mục lục bài viết
1. Vultr là gì?
Vultr là một công ty cung cấp dịch vụ đám mây (cloud computing) với trụ sở tại New Jersey, Hoa Kỳ. Công ty cung cấp các giải pháp đám mây phù hợp với nhu cầu của khách hàng, bao gồm máy chủ ảo (VPS), máy chủ riêng (dedicated server), dịch vụ lưu trữ đám mây (cloud storage), và nhiều hơn nữa.
Vultr cung cấp cho khách hàng của mình các tính năng linh hoạt và giá cả hợp lý. Các khách hàng có thể chọn từ nhiều vị trí máy chủ trên toàn cầu và cấu hình tùy chỉnh của VPS để đáp ứng nhu cầu của họ. Ngoài ra, Vultr còn cung cấp cho khách hàng một bộ công cụ quản lý đám mây dễ sử dụng và hỗ trợ khách hàng nhanh chóng và chuyên nghiệp.
2. Hướng dẫn đăng ký tài khoản vultr
Bước 1: Truy cập trang chủ của Vultr tại địa chỉ https://www.vultr.com/.
Bước 2: Bấm vào nút “Sign Up” ở góc trên bên phải của trang web.
Bước 3: Nhập thông tin của bạn vào các ô tương ứng, bao gồm tên, địa chỉ email và mật khẩu. Sau đó, đánh dấu vào ô “I’m not a robot” để chứng tỏ bạn không phải là một chương trình máy tính.
Bước 4: Bấm vào nút “Create Account” để hoàn tất việc đăng ký tài khoản.
Bước 5: Sau khi tài khoản được tạo, bạn sẽ nhận được một email xác nhận từ Vultr. Bấm vào đường link trong email đó để xác nhận tài khoản.
Bước 6: Sau khi tài khoản được xác nhận, bạn có thể đăng nhập và bắt đầu sử dụng dịch vụ của Vultr.
Lưu ý: Trước khi sử dụng dịch vụ của Vultr, bạn cần nạp tiền vào tài khoản của mình. Vultr hỗ trợ nhiều phương thức thanh toán, bao gồm thẻ tín dụng, PayPal và Bitcoin.
3. Hướng dẫn tạo vps trên vultr
Đây là hướng dẫn tạo VPS trên Vultr từ A đến Z:
Bước 1: Đăng nhập vào tài khoản Vultr của bạn.
Bước 2: Nhấp vào nút “Deploy New Server” ở góc trên bên phải của trang web.
Bước 3: Chọn vị trí máy chủ mà bạn muốn tạo VPS ở phần “Server Location”. Nếu bạn muốn, bạn có thể chọn “Custom ISO” để cài đặt hệ điều hành tùy chỉnh.
Bước 4: Chọn loại VPS mà bạn muốn tạo, bao gồm CPU, RAM, ổ cứng và băng thông. Bạn có thể chọn loại VPS giống nhau hoặc khác nhau trên các máy chủ khác nhau.
Bước 5: Chọn hệ điều hành mà bạn muốn cài đặt trên VPS. Vultr hỗ trợ nhiều loại hệ điều hành, bao gồm CentOS, Ubuntu, Debian và Windows.
Bước 6: Chọn ứng dụng mà bạn muốn cài đặt trên VPS. Vultr cung cấp nhiều ứng dụng phổ biến như WordPress, LAMP và cPanel.
Bước 7: Đặt tên cho VPS của bạn ở phần “Server Hostname & Label”.
Bước 8: Chọn “Add SSH Key” để thêm khóa SSH. Nếu bạn không thêm khóa SSH, bạn sẽ phải đăng nhập vào VPS bằng mật khẩu được tạo tự động.
Bước 9: Nhấp vào nút “Deploy Now” để bắt đầu quá trình triển khai VPS của bạn.
Bước 10: Sau khi quá trình triển khai hoàn tất, bạn sẽ nhận được địa chỉ IP và thông tin đăng nhập vào VPS. Bạn có thể sử dụng thông tin này để đăng nhập vào VPS và quản lý nó.
Chúc mừng bạn đã tạo thành công một VPS trên Vultr!
4. Tổng hợp file iso windows cài đặt vps vultr
Windows Server 2012 :
https://iso2.cloudmini.net/0:/Windows_Server_2012_R2x64.ISO
Windows Server 2016 :
https://iso2.cloudmini.net/0:/Windows_Server_2016.ISO
Windows Server 2019 :
https://iso2.cloudmini.net/0:/Windows_Server_2019.iso
Windows 10 x64 bản đầy đủ :
https://iso2.cloudmini.net/0:/Windows%20×64.iso
Windows 10 x86 bản đầy đủ ( 32bit ) :
https://iso2.cloudmini.net/0:/Windows%20×86.iso
Windows 10 ltsc 32bit ( bản rút gọn – nhẹ ) :
https://iso2.cloudmini.net/0:/Win10_ltsc_x86FRE_en-us.iso
Windows 10 ltsc 64bit ( bản rút gọn – nhẹ ) :
https://iso2.cloudmini.net/0:/Win10_ltsc_x64FRE_en-us.iso
Windows Server 2022 Preview : ( chưa có VirtIO Drivers )
https://iso2.cloudmini.net/0:/Windows_Server_2022.iso
Windows 11 64bit ( bản chính thức 05/10/2021 ) :
https://iso2.cloudmini.net/0:/Windows11.iso