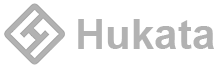Mỗi lần sửa kết quả tính bạn thường xuyên phải sửa lại số tiền bằng chữ, mà đôi lúc lại quên sửa lại phần chữ, đến lúc in ra mới phát hiện thậm chí đến lúc sếp ký xong mới phát hiện, quá phiền. Nhưng đừng lo những sự phiền hà đó sẽ được giải quyết 1 cách nhanh gọn và chính xác với những hướng dẫn trong bài viết này.
Đã có giải pháp để tự động đọc số dịch thành chữ chỉ với 1 hàm cách sử dụng tương tự như các hàm thông thường trong excel. Trước tiên mình sẽ demo cho các bạn thấy cách hoạt động của hàm đọc số thành chữ.
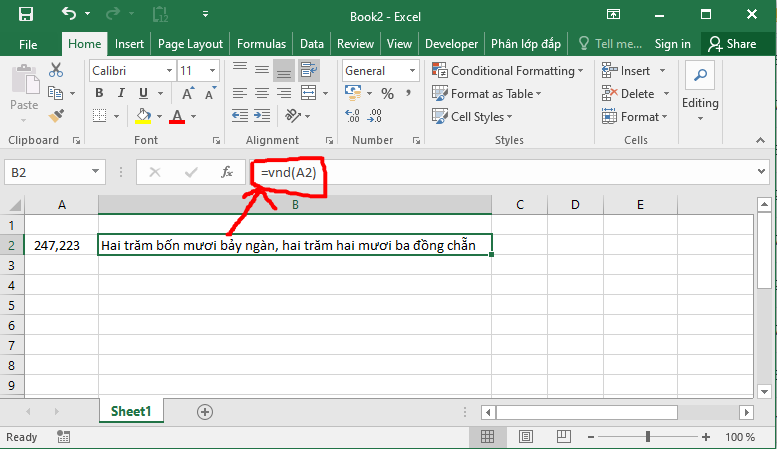
Quá đơn giản phải không nào, tuy nhiên trong excel không có sẵn hàm “vnd”, đây là phần mềm đóng gói mã hóa dưới dạng add-ins excel để tạo ra hàm “vnd” do mình tự code tạo ra và cài vào trong excel để sử dụng, áp dụng cho tất cả các phiên bản Excel hoàn toàn miễn phí, không cần sử dụng công thức loằng ngoằng, giải mã dãy số thành chữ trong nháy mắt. Để sử dụng hàm này trước tiên các bạn cần tải file add-ins về máy tính. Nhấn vào nút dưới để lấy link download tools chuyển số thành chữ:
Sau khi tải về các bạn sẽ được 1 file có tên “hukata.vn.xla” hãy nhớ vị trí lưu của file vừa tải xuống để lát nữa sẽ sử dụng tới.
Tiếp theo hãy mở excel lên và cần bật tab “Developer” lên như ảnh dưới:
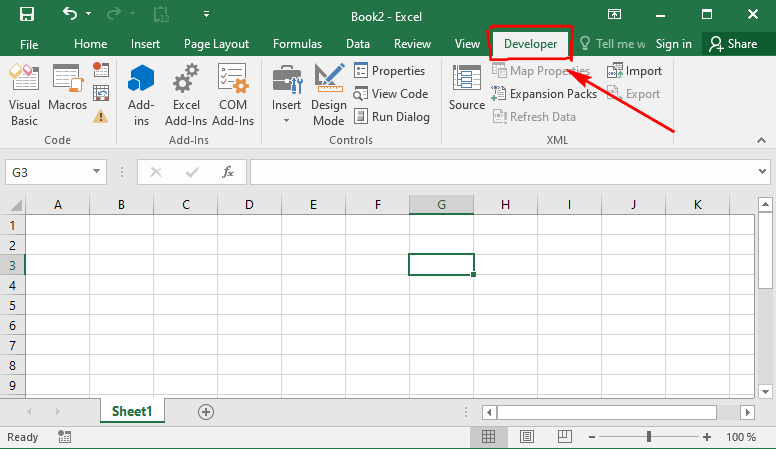
Nếu máy của bạn đã bật tab Developer thì có thể bỏ qua bước này. Nếu chưa bật thì làm theo hướng dẫn sau:
Cách bật tab Developer trong excel
Trong bài viết này mình sẽ ví dụ với Excel phiên bản 2016, các phiên bản khác Excel 2003, 2007, 2010, 2013, 2019… làm tương tự.
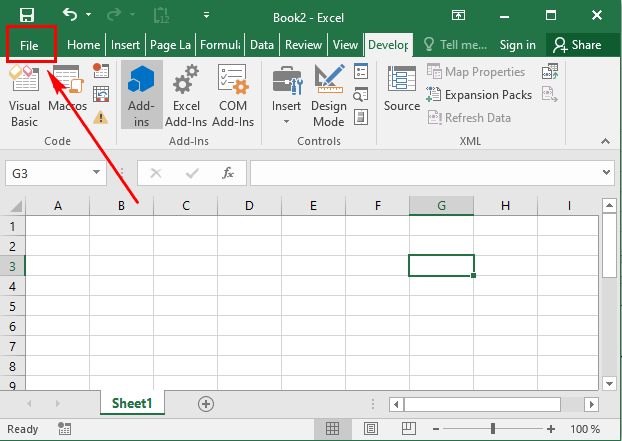
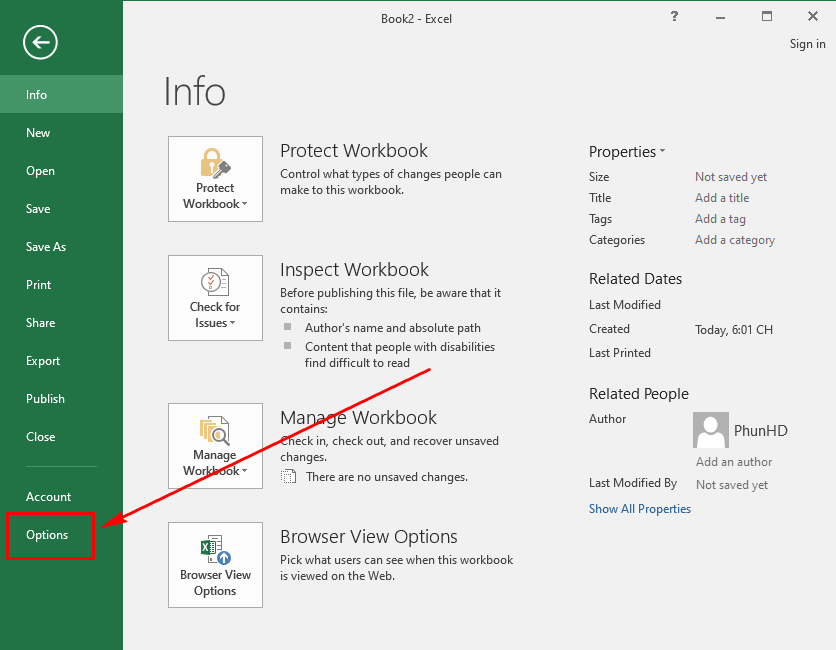
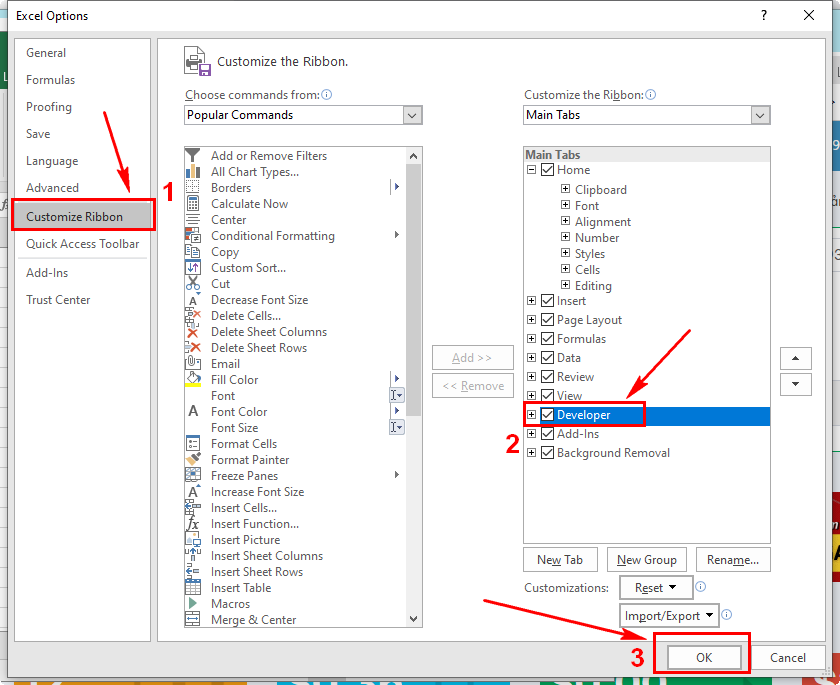
Lúc này tab Developer đã hiện ra:
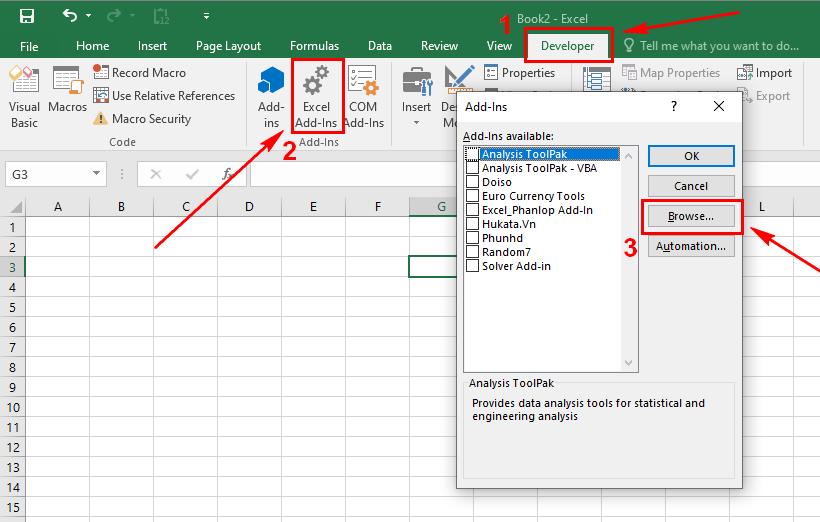
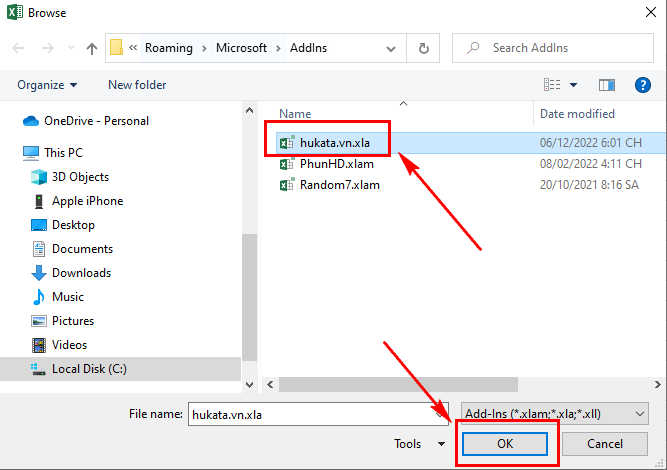
Như vậy là đã xong Excel của bạn đã có hàm “vnd”. Hãy thử gõ vào ô bất kỳ để thử hàm “vnd”. Cách sử dụng thì rất đơn giản. Cú pháp như sau:
=vnd(số)
Trong đó “Số” có thể gõ số trực tiếp vào trong dấu ngoặc. Ví dụ: =vnd(2384).
Hoặc “số” có thể trỏ đến ô có chứa giá trị cần chuyển đổi thành chữ. VD: vnd=(A2).
Lưu ý: Nếu muốn hàm này lưu theo file khi đem sang máy khác thì các bạn phải lưu phải dưới định dạng đuôi .xls hoặc xlsm. Hoặc các bạn có thể copy paste chết cứng lại phần chữ đó trước khi gửi cho người khác.
Như vậy là mình vừa hướng dẫn các bạn cách chuyển đổi số thành chữ 1 cách tự động, rất thuận tiện để phục vụ cho công việc của các bạn. Nếu có bất kỳ thắc mắc nào đừng ngần ngại hãy để lại bình luận ở cuối bài viết này mình sẽ giải đáp và hỗ trợ cho các bạn.